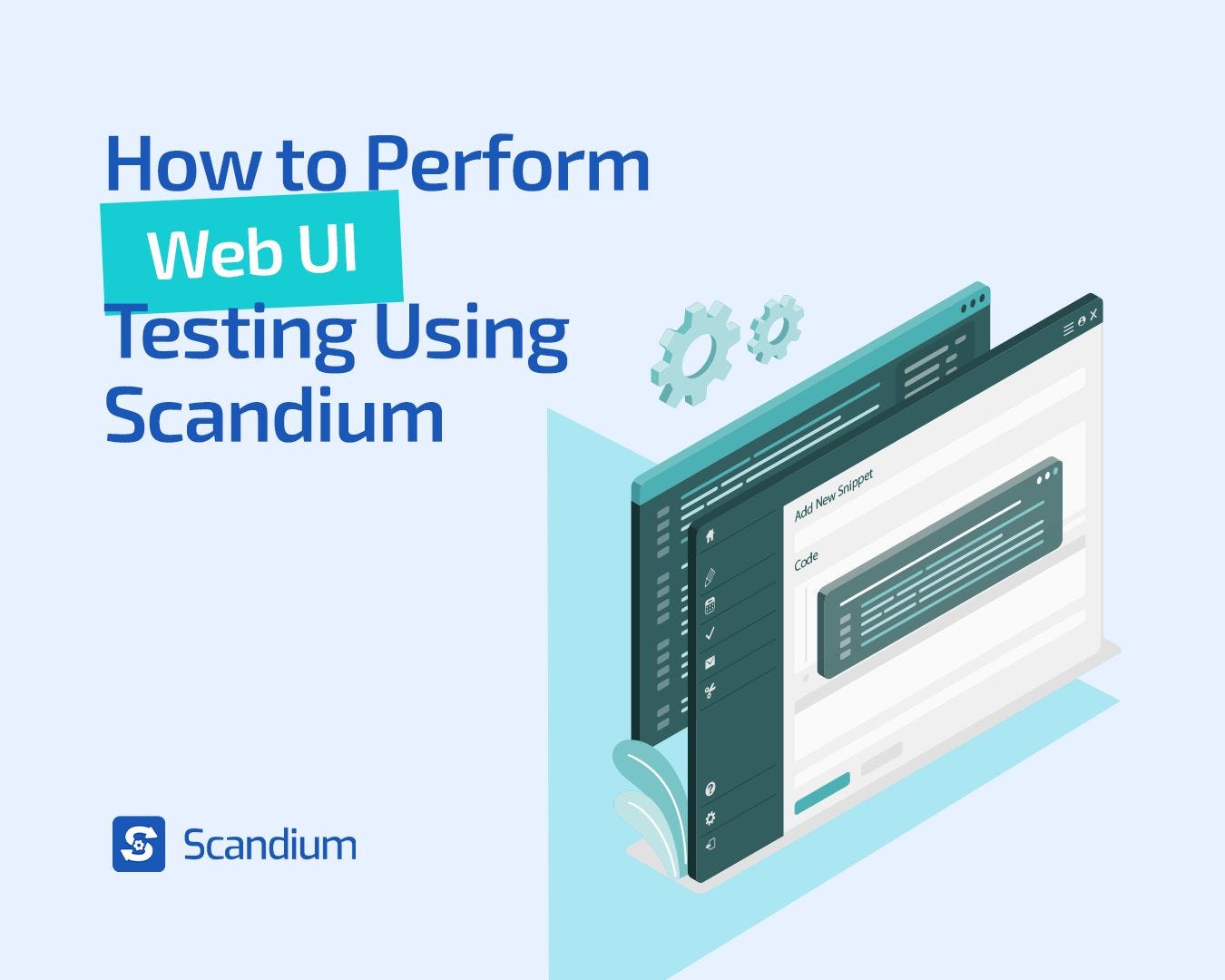How to Perform Web UI Testing Using Scandium
A web app consists of various layers that converge to form a functional product. Users interact with one of these layers, known as the UI (User Interface) which connects them to the computer program driving the actions on the platform. As a developer or product owner, prioritising the quality of your user interface is crucial. Your users' experience with your product cannot be taken lightly, and this is the need to emphasise the significance of Web UI Testing.
Web UI testing, also known as web application testing, is a process of validating the user interface (UI) of a web application to ensure it functions correctly and delivers a positive user experience. The primary goal of web UI testing is to identify and rectify any issues related to the graphical user interface, usability, and interactions within the web application.
Web User Interface (UI) testing is a critical aspect of software development, ensuring that applications deliver a seamless and user-friendly experience. Scandium, a powerful tool designed for automated testing, provides an excellent framework for conducting effective and efficient UI tests. In this article, we will explore Web UI testing and will walk you through the step-by-step process of performing a Web UI test on Scandium.
You can skip to the concluding part of the article, which outlines the steps if you already have knowledge of the preliminary information covered throughout this article.
Key Aspects and Concepts Related to Web UI Testing
When discussing Web UI Testing, it's essential to explore the approaches by which this testing can be carried out. When conducting Web UI Tests, there are two approaches you can follow: Manual Testing and Automation Testing.
Manual Testing: This approach entails testers interacting directly with the web application to evaluate its behaviour, identify UI issues, and ensure a seamless user experience.
Automation Testing: This approach involves using tools and scripts to automate repetitive and time-consuming testing tasks. Popular automation tools for web UI testing include Selenium, Cypress, and Puppeteer. Additionally, there are test automation tools such as Scandium that do not require coding, making them accessible to a wider range of users.
Key Elements of Web UI Testing
Web UI testing encompasses various elements, each crucial for ensuring a seamless user experience. These elements are vital to guaranteeing that users interact with webpages flawlessly. Some key components of Web UI Testing include:
Functional Testing: This ensures that every function of the web application operates as intended, without any glitches or errors.
Usability Testing: This evaluates the user-friendliness and overall experience of the application, focusing on ease of navigation, clarity of content, and intuitive design.
Cross-Browser Testing: This verifies that the web application functions consistently across different web browsers such as Chrome, Firefox, Safari, and Edge, ensuring compatibility and accessibility for all users.
Responsive Design Testing: This ensures that the web application adapts and displays correctly on various devices and screen sizes, providing a seamless experience regardless of the device being used.
Common Web UI Testing Scenarios
Web UI testing involves systematically assessing the user interface (UI) of a website or web application under typical situations or conditions. These scenarios cover various elements aimed at ensuring the effectiveness, usability, and responsiveness of the UI, playing a pivotal role in delivering a reliable and optimized web interface for users. Below are some key scenarios:
Navigation Testing: This involves verifying links, buttons, and navigation paths within the application.
Form and Input Testing: This ensures the functionality and validation of input fields and forms.
Data Validation: This focuses on ensuring accurate display and handling of data on the UI.
Error Handling: This verifies how the application handles and displays errors to users.
Some Challenges in Web UI Testing
Web UI testing, while crucial for ensuring a seamless user experience, comes with its set of challenges. Navigating these hurdles is essential for delivering a reliable and user-friendly web interface. Here are some common challenges in Web UI Testing:
Cross-Browser Compatibility: Ensuring consistent functionality across different web browsers poses a significant challenge in Web UI testing.
Responsive Design: Testing the adaptability of the web application to various devices and screen sizes can be complex.
Dynamic Content: Handling dynamic elements on the UI, such as real-time updates or asynchronous loading, requires careful testing.
Data Security: Verifying the security of user data and transactions adds an extra layer of complexity to testing.
Asynchronous Operations: Handling scenarios where web pages make asynchronous requests to the server.
A Step-By-Step Process of Performing Web UI Test on Scandium
Effective web UI testing is crucial for delivering a high-quality web application that meets user expectations and performs reliably across various environments. Here are a few steps to follow to perform Web UI testing with Scandium.
Step 1: Visit www.getscandium.com, enter your credentials, and log in to your dashboard.
Step 2: On your dashboard, find the tab labelled "default," then click on "Add new project."
Step 3: Create a new project by providing all the necessary information.
Step 4: Once the new project is successfully created, go to the "Tests" tab to create a new test.
Step 5: Create a new folder by clicking on "New Folder" and give it a preferred name.
Step 6: Inside the newly created folder, click on "Create Test" to name and create a new test.
Step 7: Locate the dialogue box to input the URL of the web application you want to test, then click on "record."
Step 8: Scandium opens a new window; you should interact with the web app, perform actions like logging in or placing an order.
Step 9: Validate the page by clicking on the assert button (green check button) at the bottom right corner.
Step 10: Choose assertion options, either pre-listed elements or select an element manually.
Step 11: Click on the chosen element, select "Element should be visible," and click on "Save Assertion."
Step 12: Click on "Stop Recording," and you'll be redirected to your Scandium dashboard, displaying your interactions.
Step 13: Find the "Save" button and click to save your test.
Step 14: After saving, locate the "Run" button to replay your test. Check the dashboard for results.
Step 15: Once Scandium completes the replay, close the window and check the dashboard for results.
Step 16: In case of a failed alert, expand options using the (+) button on the step, and click on the settings icon.
Step 17: Choose an action from the provided options.
Step 18: Click on the view icon to analyze what went wrong in that test step.
Step 19: Visit the "Results" tab to compare results with the baseline (initial test taken by yourself).
Step 20: Click on "Save" to save your test, then go to the "Runs" tab for detailed test run information.
This article was originally published on Scandium’s Blog.